Úvod
Chcete nainstalovat Windows 10? Začněte vytvořením instalačního USB! Je to jednoduché a efektivní řešení pro instalaci nebo obnovu vašeho systému.
Potřebné materiály
Na začátek potřebujete USB flash disk s kapacitou alespoň 8 GB a počítač s připojením k internetu. Tyto dvě věci jsou klíčové pro vytvoření instalačního USB. Kromě toho potřebujete funkční počítač s nainstalovaným operačním systémem Windows 10 nebo Windows 11, protože starší systémy již nejsou podporovány. Pokud nemáte přístup k počítači s Windows 10 nebo 11, postupujte podle návodu na použití programu Rufus níže v článku.
1. Navštivte webové stránky Microsoftu a stáhněte si nástroj Media Creation Tool na tomto odkazu.
2. Po stažení nástroje Media Creation Tool pro vytvoření Windows 10 nástroj otevřeme a spustíme. Klikneme na Přijmout, čímž souhlasíme s licenčními podmínkami.
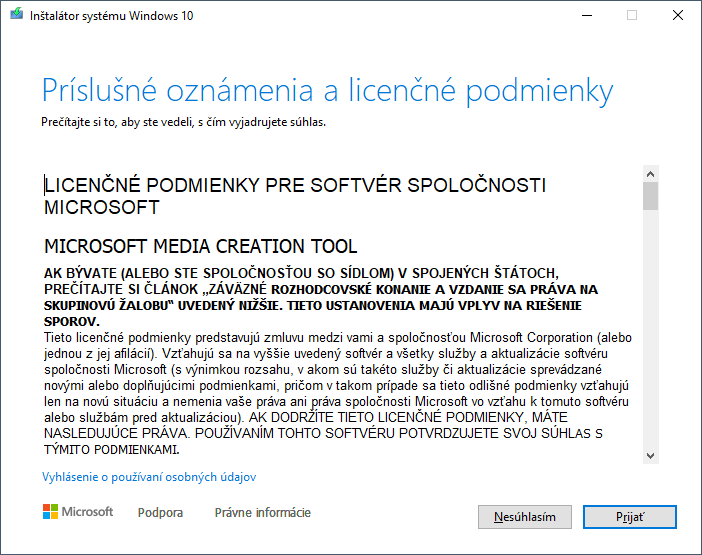
3. Vybereme druhou možnost, a to vytvoření instalačního média pro jiný počítač.
- Vytvořit instalační médium pro jiný počítač.

4. Pokud neplánujete jiný jazyk nebo architekturu, nemusíte nic měnit a klikněte na tlačítko Další.
- Pokud potřebujete změnit výchozí nastavení, odškrtněte možnost Pro tento počítač použít doporučené možnosti a změňte nastavení.
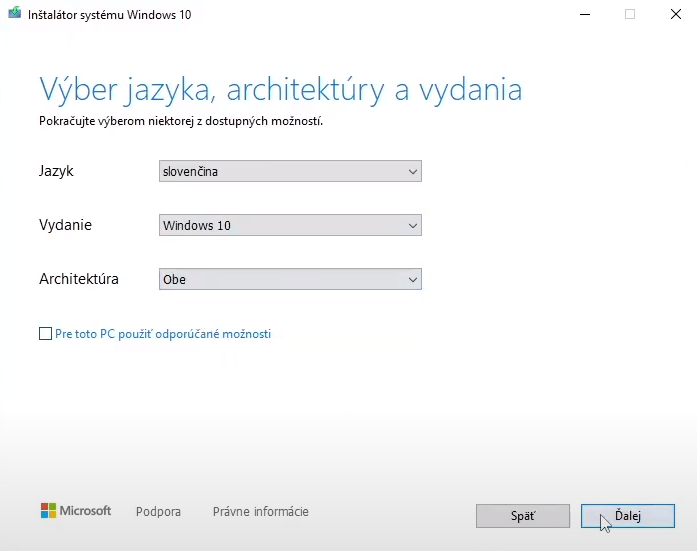
5. Zvolte možnost USB flash disk a klikněte na tlačítko Další.
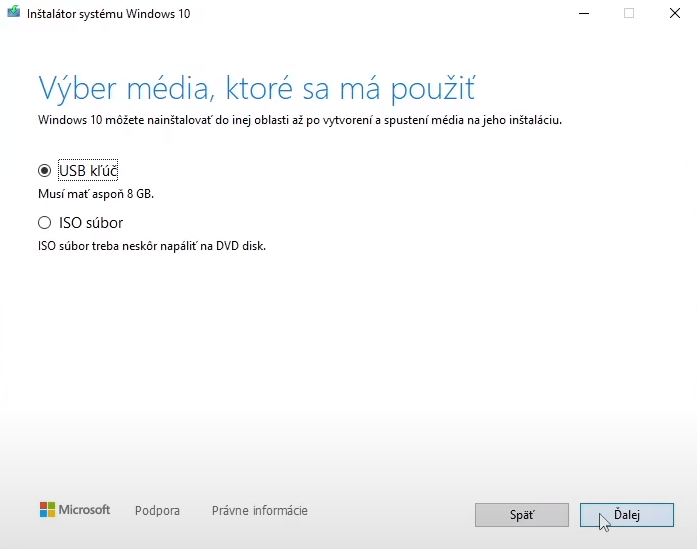
6. USB disk mějte připojený k počítači a správně označený, abyste jej poznali. Následně vyberte váš USB disk ze seznamu a klikněte na tlačítko Další.
- Systém si z internetu stáhne vše potřebné k instalaci Windows 10 a vytvoří se instalační médium.
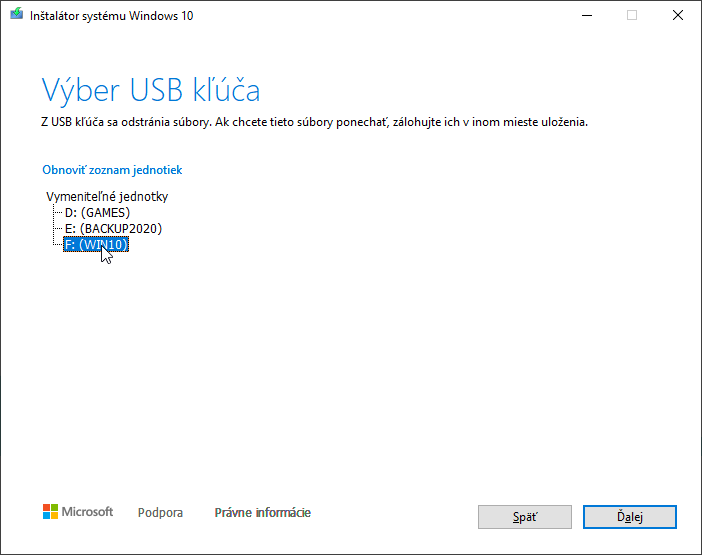
7. Přibližně po 90 minutách se vytvoří instalační médium na USB disk (doba se může prodloužit pomalejším počítačem nebo samotným USB diskem).
8. HOTOVO – USB disk můžete vysunout.
Stejný postup platí i pro instalaci na CD nebo DVD. Vytváříte však ISO soubor a kliknutím na „další“ si můžete vybrat, kam jej chcete uložit.
ISO soubor běžně vypálíte na čisté DVD. Tak získáte funkční DVD instalaci Windows 10.
Pokud vám metoda pomocí Media Creation Tool nefunguje, použijte
tuto metodu pomocí aplikace Rufus
k vytvoření instalačního USB
2. Po stažení aplikaci otevřete. Zobrazí se okno s hláškou "Chcete povolit kontrolu aktualizací programu Rufus?", klikněte na Ano.
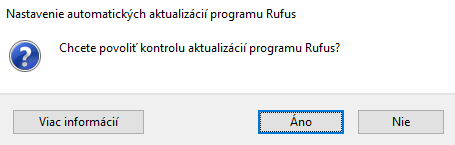
3. V tomto kroku vyberte své USB zařízení.
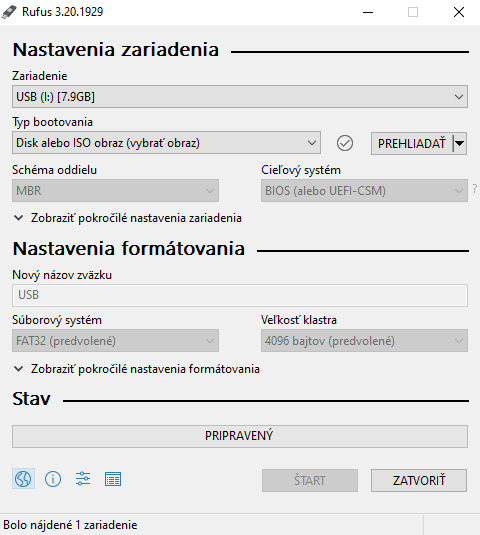
4. Následně vyberte Typ spouštění (doporučujeme Disk nebo ISO obraz)
5. Klikněte na PROCHÁZET a vyberte ISO soubor, který jste si stáhli z oficiálních stránek Microsoftu
Návod na stažení ISO souboru najdete na tomto odkazu
6. Z nabídky výběru Schéma oddílů vyberte možnost MBR nebo GPT podle vašeho zařízení.
- Novější počítače – GPT (přibližně od roku 2010) – podporující UEFI boot
- Starší počítače – MBR (přibližně do roku 2010) – podporující pouze Legacy boot
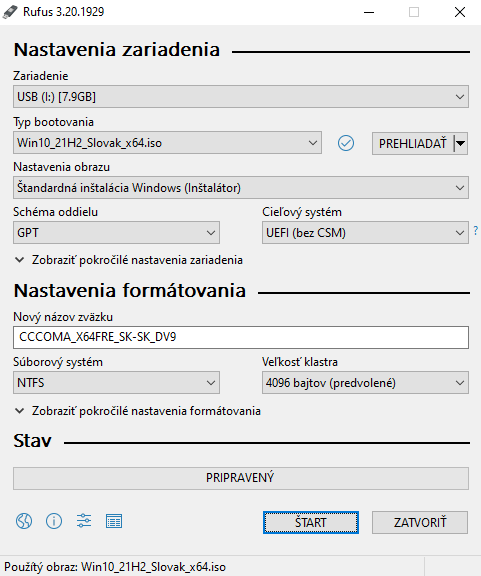
7. Cílový systém ponechte výchozí UEFI (bez CSM).
8. Nastavení Nový název svazku, Systém souborů a Velikost clusteru ponechte přednastavené.
9. Klikněte na tlačítko START.
10. Zobrazí se hláška, ve které nemusíte nic zaškrtávat, a klikněte na tlačítko OK.
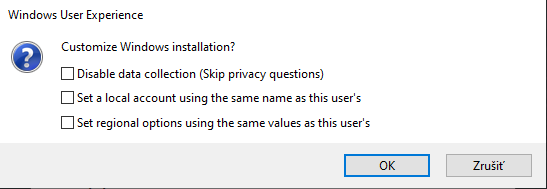
11. Následně se zobrazí další hláška, že údaje na vašem USB disku budou vymazány. Klikněte na tlačítko OK.
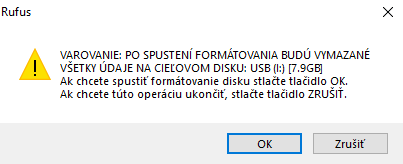
12. Přibližně po 45–60 minutách je vaše instalační USB připravené. Pokud vše proběhlo v pořádku, zobrazí se zelený pruh se stavem PŘIPRAVENO a program můžete zavřít.

